
We interface with our operating system every time we boot up our computer but typically we don't even notice that it is there. But, buried within every Windows OS is a myriad of powerful, time-saving keyboard commands or shortcuts. Becoming familiar with these tools can help any level user increase the effectiveness of Windows 10 speeding up anything from copy and paste to running multiple versions of your desktop at once.

Here the commands have been separated into different groups based on how they manipulate your computer. Have fun playing and learning some of the (hopefully) new commands on your Windows 10 machine. Some commands have yellow background disclaimers as performing them may open a new desktop or put your machine to sleep.
Basic Commands
|
Ctrl + C
|
Copy to clipboard |
|
Ctrl + X
|
Cut selected items |
|
Ctrl + V
|
Paste from clipboard |
|
Ctrl + A
|
Select all |
|
Ctrl + Z
|
Undo action |
|
Ctrl + Y
|
Redo action |
|
Ctrl + D
|
Delete item |
|
Ctrl + Esc
|
Open Start Menu |
|
Ctrl + Shift + Esc
|
Open Task Manager |
|
Ctrl + F4
|
Close active window |
Quick Open/close commands
|
|
Open/close Start Menu |
|
|
Open Action center |
|
|
Open Cortana in listening mode |
|
|
Display and hide the desktop |
|
|
Open File Explorer |
|
|
Open Game bar when a game is open |
|
|
Open the Share charm |
|
|
Open Settings |
|
|
Open the Connect quick action |
|
|
Lock your PC or switch accounts |
|
|
Minimize all windows |
|
|
Open Run dialog box |
|
|
Open Search |
|
|
Open Ease of Access Center |
|
|
Open Quick Link menu |
|
|
Open taskbar app in the corresponding number position |
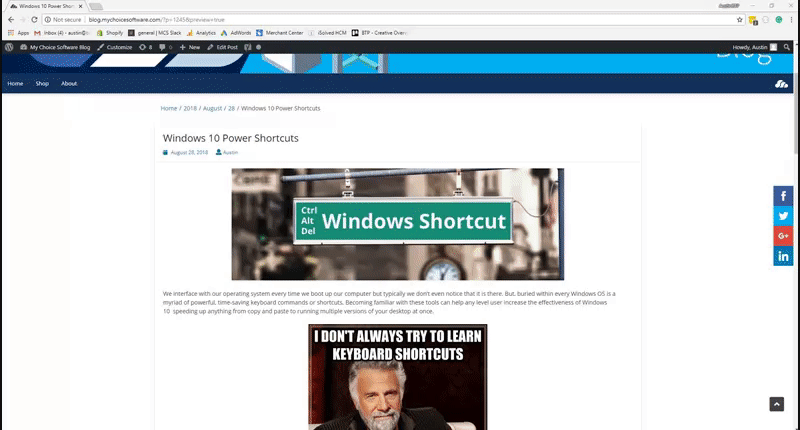 Reorder your screen with a few simple commands
Reorder your screen with a few simple commands
View and Capture
|
|
Take screenshot |
|
|
Records app with Game bar |
|
|
Stretch the desktop window to the top and bottom of the screen. |
|
|
Zoom in using the magnifier. |
|
|
Zoom out using the magnifier. |
|
|
Open Task view. |
|
Ctrl + Alt + Tab
|
View open apps |
|
Ctrl + Shift + Esc
|
Open Task Manager. |
|
Alt + Tab
|
Switch between open apps. |
Window and Desktop Commands
|
|
Snap app windows left. |
|
|
Snap window right |
|
|
Maximize window |
|
|
Minimize window |
|
|
Show desktop (while held) |
|
|
Add a virtual desktop |
|
|
Switch between virtual desktop if created |
|
|
Close current virtual desktop |
|
|
Open Narrator |
|
|
Minimize all but the active window (toggle) |
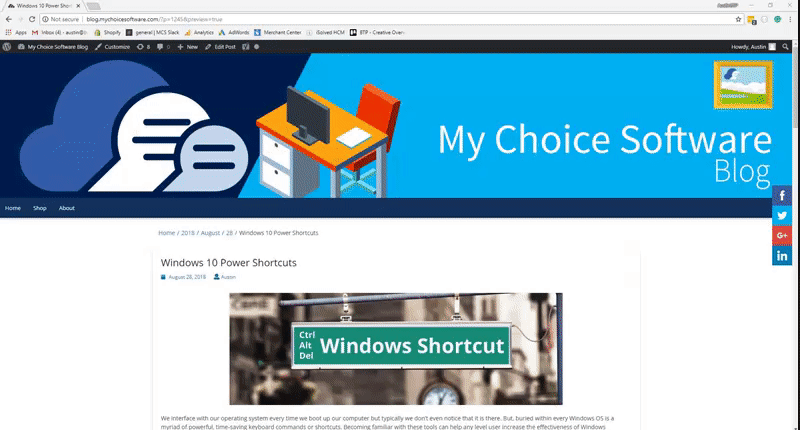 Utilize multiple virtual desktops to stay
Utilize multiple virtual desktops to stay
While undoubtedly many of these oldie but goodie commands are more of a refresher than revelation hopefully some unlock new features of your Operating System. Or perhaps it even opened your eyes to missed opportunities if you are on an older version or different OS. If you have questions about your Windows OS that are not answered call MyChoiceSoftware to see if an upgrade is right for you. Happy shortcutting!








